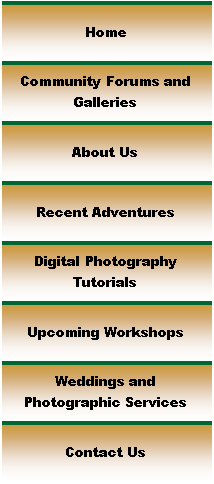

|
Digital Photography Tutorials |

Digital Photography “From Camera to Print”By Keith and Rebecca SnellTransferring the Image from the Camera Basic Post-processing in Photoshop Building and saving a Sharpening Action
|
|
Transferring the Image
The first step in getting your image from the camera to the print is to transfer your image from the memory card onto the computer. While most cameras come supplied with a USB cord to connect the camera to the computer and download direct from the camera, we have found that not only is this method fairly slow, but it also sucks the life out of our camera batteries. We prefer to use a PC Card adapter that fits into the PC Card slot on our laptop computer, or a dedicated card reader for our desktop computer.
We also prefer to use the image transfer utility supplied with Nikon View to download our images. This transfer utility should automatically launch when you insert a card containing images into your card reader, or you can launch it from the “tools” menu in Nikon View. It provides several options that we find very useful. First, it allows you to rename the images during download.
We like the naming convention that renames our files to the date and time the image was taken. This allows us to find our images easily based on the date and time, but most importantly, if we have used two different cameras to photograph an event, this naming convention allows us to combine our pictures and sort them based on name (date and time). This has the effect of automatically putting the images in correct order based on the time they were taken. This is a tremendous timesaver when trying to organize our pictures, especially if we are trying to put together a slideshow of an event or photo trip. If you don’t believe this feature is useful, just try synchronizing the files from two different cameras manually.
To enable the file renaming feature, select the “tools” icon (a picture of a wrench) in the top right corner of the Nikon Transfer window, select the “change” button next to the “name” option, and select the date and time option from the dropdown menu. (NOTE: a sometimes irritating quirk of the Nikon Transfer utility is that you can’t access the utility unless you have a memory card in the camera or card reader with images that haven’t been downloaded yet.
The transfer utility also allows you to select whether the image should be deleted from the card following the download. If you are extra cautious, you may want to verify that the images have been correctly transferred to your computer before you delete them from the card, but we have learned to trust this delete feature on the transfer utility. Images are deleted on an image by image basis, and only after they have been successfully transferred to the computer. In the 10s of thousands of images we have downloaded using this method, we have only lost a couple of images when (due to some other cause) the computer crashed during the download. All the other images on the card and computer were fine.
The transfer utility also has another feature that we find very useful, and that is the ability to automatically insert caption, key words and IPTC (shooting data) information into each image as it is downloaded. Later, when we talk about cataloging your images you will see how useful this tool can be. To access this function, launch Nikon Transfer and select the i icon in the upper right portion of the transfer window. This will launch the IPTC window, where you can input caption and keyword information that will be inserted into the IPTC data of your images as they are downloaded. You can also choose to have the shooting data inserted into the IPTC fields.
There are many similar transfer utilities on the market, and just about all of them have similar capabilities. Chances are, the transfer utility that came with your camera will work just fine. We do our initial download into a “working files/downloads to be edited” folder, and then move our files to an appropriate folder after the initial edit. |
|
Spirit of Photography Keith and Rebecca Snell |