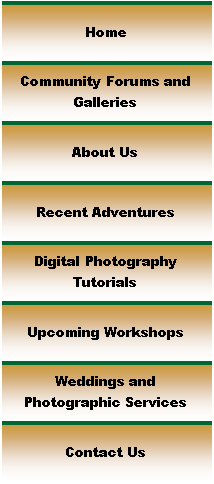

|
Digital Photography Tutorials |

Digital Photography “From Camera to Print”By Keith and Rebecca SnellTransferring the Image from the Camera Basic Post-processing in Photoshop Building and saving a Sharpening Action
|
|
Advanced Photoshop Sharpening
Creative Sharpening The next step in the process is typically called “creative sharpening,” and is the process of selectively sharpening or blurring parts of the image as part of the creative process. This is useful when you want to avoid sharpening distracting elements within an image, or if you want to avoid sharpening parts of an image that will show too much noise.
You can apply creative sharpening by modifying the layer mask in your capture sharpening layer, or you can add another layer specifically for additional creative sharpening. The advantage of this method is that you can go back later and modify the layer mask to change the amount of sharpening applied to portions of the image.
The easiest way to add a new creative sharpening layer is to add a new layer and use the Shift + Control + Alt +E key combination to copy all visible layers into the creative sharpening layer. Apply USM to this Layer with the same settings we used earlier (amount 400%, radius .4 and threshold of zero). Add a layer mask from the Layer menu, by selecting Add Layer Mask, and Hide All. By default, this layer mask will now be selected. Your Set foreground option on the toolbar should have defaulted to white when you added the layer mask. (Look for a white square on the toolbar.)
Select your brush tool and an appropriate brush size, adjust the opacity of the brush to about 30%, and begin “painting” over the image in the areas you wish to sharpen. At this point you are actually painting white on the layer mask, and allowing the sharpening on the image layer to show through the mask. You can observe the affects of this “sharpening paintbrush” action on the screen and continue to modify the layer mask in this way until you have sharpened all the specific areas in the image that you want to sharpen. This is an easy way to selectively sharpen areas of an image and leave the remaining areas unsharpened to attain the creative affects you are after.
Output Sharpening The last, and arguably most important step in the sharpening process is “output sharpening.” We wouldn’t need output sharpening if we had already completed our “capture” and “creative” sharpening and our output device produced a perfect replica of what we are seeing on the screen; however, this is rarely the case, so we use output sharpening to compensate for both the blurring effects caused by ink spreading on the paper and for the difference in image size/resolution between what we’re viewing on our screen and what will be produced by our output device.
Our goal in output sharpening is to increased the perceived edge contrast on our final output image without causing a visible “halo.” We will use our output size as the primary criteria for selecting our sharpening parameters, since the size of our final output will determine how large the sharpening halo will be. Many of the more advanced Photoshop plug-ins allow you to select the size of your image, and the type (i.e. inkjet) and resolution of your output device and they do the calculations for you.
Since we will be using USM, we will have to perform a very simple calculation to determine the size of the halo we want to produce. A good general rule of thumb is to try to keep your sharpening halo somewhere between 1/50th and 1/100th of an inch on your output device. 1/100th of an inch is small enough to keep the halo from being visible from normal viewing distances, but still sufficiently large that the viewer will perceive an increase in edge contrast. If the file you are sending to your printer has a resolution of 300ppi/dpi, then you want to create a sharpening halo that is about 3 pixels wide. (300 pixels per inch divided by 3 pixels = 1/100th of an inch.)
The easiest way to apply output sharpening is to use a simplified version of the method we used for capture and creative sharpening. Add another sharpening layer, again using Control + Shift + Alt +E to copy all the visible layers into the new layer. Apply the USM filter with an amount of 100% and adjust the radius to an amount that will result in a halo of 1/100th of an inch for your output size. For output sharpening you don’t need to find edges or apply a layer mask since you want your sharpening to apply evenly across the entire image. If you view the image at 100% at this step in the process, it will look over-sharpened, so view the image at 25% on the screen to judge how it will look on your output device.
Now that we have completed the sharpening process, we will cover the basics required to produce good color-managed prints in the next section. |
|
Spirit of Photography Keith and Rebecca Snell |