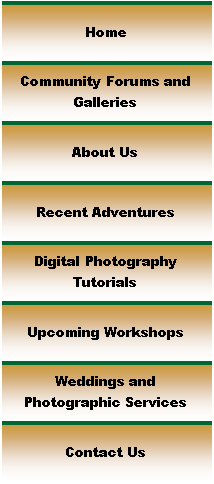

|
Digital Photography Tutorials |

Digital Photography “From Camera to Print”By Keith and Rebecca SnellTransferring the Image from the Camera Basic Post-processing in Photoshop Building and saving a Sharpening Action
|
|
Camera Raw
Bit Depth This leads us into the selection of a bit depth in the image import parameters section of Camera Raw. Camera Raw gives you the option of mapping your 12-bit raw data to an 8-bit or 16-bit format. As discussed earlier, an 8-bit implementation represents 256 discrete tonal values for each color channel (RGB), while a 16-bit implementation represents 65,536 discrete tonal values for each color channel.
When creating the file we plan to use as our reference copy and starting point for all the output files we generate from this image, our goal is to select the settings that will give us the maximum possible quality. If we were to use an 8-bit file, any adjustment in the tone curve during post-processing would tend to emphasize the lack of gradual transitions in tone, which can result in color banding or “posterization” effects. The additional tonal values in a 16-bit image provide much more gradual transitions in tone and can withstand post-processing adjustments without showing posterization or banding; therefore, we’re going to select a bit depth of 16 bits per channel.
Most printers cannot handle 16-bit files, so once you have completed your image adjustments and saved a copy of your reference file, and are ready to save and transmit a post processed file for printing, an 8-bit file is usually all that is required. If image file size is a concern, do your post-processing tonal adjustments in 16-bit, then save to an 8-bit file for web display or sending to print.
Size Camera Raw defaults the Size selection to the native pixel resolution available from your raw file. The dropdown menu provides several options for upsizing our downsizing your image. The algorithms in Camera Raw have been optimized to perform a slightly better job interpolating raw sensor data to a larger image size than the bicubic interpolation in Photoshop. If you know you are going to need a larger image size that corresponds to one of the sizes offered, it is probably worth interpolating in Camera Raw, otherwise you can wait until later and interpolate in Photoshop if you need to.
Resolution This selection simply determines the resolution in pixels per inch of the image that will be opened in Photoshop. (Note that the term pixels per inch (ppi) is typically used to describe screen output, where dots per inch (dpi) is typically used to describe printer output.) If you know the ppi/dpi that will be required by your intended output, you can set that now. I typically leave this set at 300 pixels per inch since I know this is a good general purpose resolution for files I intend to print on my Epson printer. We will talk more about how “resolution” effects your image size when we talk about adjusting our image size in Photoshop.
If you are happy with your color space, bit depth, size and resolution settings, you can set these as the default settings by holding down the Alt key and clicking on “update” in the upper right corner of the Camera Raw window.
Now that we’ve covered the recommended import parameter settings for Camera Raw, the next section will discuss the actual image post-processing steps, starting with White Balance.
Transferring the Image from the Camera |
|
|
|
Spirit of Photography Keith and Rebecca Snell |